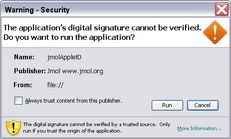Jmol Applet/ja
- スタンドアロンアプリケーションとして実行
- ウェブアップレットとして実行
- Javaウェブスタートを使う
- WikiやブログにJmolを埋め込む
- トラブルシューティング
Contents
- 1 Jmol ãªãã¸ã§ã¯ã
- 2 Jmolãªãã¸ã§ã¯ãã®ã¤ã³ã¹ãã¼ã«
- 2.1 ã¦ã§ããã¼ã¸ã«Jmolãªãã¸ã§ã¯ããåãè¾¼ã
- 2.2 Jmolã¢ããã¬ããJARãã¡ã¤ã«
- 2.3 Jmolã¢ããã¬ããã«ããå¤ãã®ã¡ã¢ãªãå²ãå½ã¦ã¦åä½ãããæ¹æ³
- 2.4 Jmolã¢ããã¬ãããããç¹å®ã®è¨èªã§è¡¨ç¤ºããã
- 2.5 ç°ãªãã¢ããã¬ããã®ãã¼ã¸ã§ã³ã試ã
- 3 Wikiã¸ã®Jmolåãè¾¼ã¿
- 4 ãã¼ã¿ã¢ã¯ã»ã¹ã«ãããéç½²åçã¨ç½²åçã®éã
- 5 Jmolã¦ã§ããã¼ã¸ãä½æããããã®ãã¼ã«
- 6 ã¢ããã¬ãããããã¡ã¤ã«ãä¿åãã
- 7 ã¯ã©ã¦ãã¹ãã¬ã¼ã¸AWS S3ã®ãã±ããã«Jmolãµã¤ããæ§ç¯ãã
Jmol ãªãã¸ã§ã¯ã
Jmolã¢ããã¬ãã
Javaã¢ããã¬ããçã®Jmolã使ãã¨ãã¦ã§ããã¼ã¸ã«Jmolãåãè¾¼ããã¨ãã§ãã¾ãï¼Javaãã©ã°ã¤ã³ãã¤ã³ã¹ãã¼ã«ããããã©ã¦ã¶ã§è¦ããã¨ãã§ãã¾ãï¼ãã¹ã¿ã³ãã¢ãã³çã¨åæ§ã«ãã¹ã¯ãªããã使ããã¨ãã§ãã¾ããä¾ãããã¤ããã¢ãã¼ã¸ http://www.jmol.org/demo/ ã«æãã¦ããã®ã§åç §ãã¦ä¸ãããã¦ã§ããã©ã¦ã¶ã§HTMLã½ã¼ã¹ãè¦ãã«ã¯ãFirefoxã®å ´å 表示 → ãã¼ã¸ã®ã½ã¼ã¹ ãã¯ãªãã¯ãã¦ä¸ããã
Jmol HTML5ãªãã¸ã§ã¯ãï¼JSmolï¼
ãã¼ã¸ã§ã³13.1ãããJSmolã¨å¼ãã§ããéJavaçJmolã使ã£ã¦Jmolãã¦ã§ããã¼ã¸ã«åãè¾¼ããã¨ãã§ããããã«ãªãã¾ããã ããã«ããJavaScriptã ããç¨ããHTML5ãªãã¸ã§ã¯ãã使ã£ã¦Jmolã¢ããã¬ããã¨åçã®æ©è½ãå®ç¾ã§ãã¾ãã 詳ããã¯Jmol JavaScriptãªãã¸ã§ã¯ãï¼è±èªçï¼ãåç §ãã¦ä¸ããã
Jmolãªãã¸ã§ã¯ãã®ã¤ã³ã¹ãã¼ã«
Jmolã«ããååç»åãã¦ã§ããã¼ã¸ã«çµã¿è¾¼ã¿ããã ãã§ããã°ããã¹ããã¼ã¸ä½ãããå§ãããããç°¡åãªæ¹æ³ãããã¾ãã Jmolã¦ã§ããã¼ã¸ãä½ãããã®ãã¼ã«ãåç §ãã¦ä¸ããã Jmolãåãè¾¼ãã ã¦ã§ããã¼ã¸ãä½æããæ¹æ³ãç¥ãããã®ã§ããã°ãå³è¨ãJmolãã¤ã³ã¹ãã¼ã«ããããåç §ãã¦ä¸ããã
- SourceForgeからのファイル取得
- 一般利用者向け: install Jmolアプリケーションをローカルで、スタンドアロンで使用する方法
- ウェブページ編集者向け: ウェブページにJmolを埋め込むためのinstall Jmolアップレット使用法
- ウェブサイト管理者向け:
- ウェブサーバにJava Web Startを使って配布するアプリケーションをインストールする方法
- Jmolアップレットを使うように Wikiを調整する方法
- 開発者向け: サブバージョンアクセスから最新のJmolソースコードをコンパイルする方法
Jmolããã±ã¼ã¸ï¼.zipçãtar.gzçã©ã¡ãã§ãæ§ãã¾ããï¼ããã¦ã³ãã¼ããã解åã»å±éãã¦ãå¿
è¦ãªãã¡ã¤ã«ã ãã使ã£ã¦ä¸ããã
ã©ã®ãã¡ã¤ã«ãå¿ è¦ãªã®ãã«ã¤ãã¦ã¯ã以ä¸ãã覧ä¸ããã
ãã¼ã«ã«ç°å¢ï¼ãã¼ããã£ã¹ã¯ãCDï¼ã®ã¦ã§ããã¼ã¸ã§Jmolã¢ããã¬ããã使ãå ´åãããããã注æãã¦ããã¹ãç¹ãããã¤ãããã¾ããJmolã¢ããã¬ããããã¼ã«ã«ã§éçºããï¼è±èªçï¼ãåç §ãã¦ä¸ããã
å ´åã«ãã£ã¦ã¯å¥ã®ãã¡ã¤ã«ã使ãå¿ è¦ãããã¾ãã以ä¸ã«è¨ãã¦ããç½²åä»ãã¢ãã¬ããã«ã¤ãã¦ããèªã¿ä¸ããã
ã¢ããã¬ãããèµ·åããªãå ´åãJavaã«é¢ããåé¡ã®è§£æ±ºçï¼è±èªçï¼ãåç §ä¸ããã
ã¦ã§ããã¼ã¸ãé å¸ããå ´åã以ä¸ã«è¨ãèä½æ¨©ã許諾æ¡ä»¶ã諸æ å ±ãè¨ãããã¡ã¤ã«ãå«ãã¦ããå¿ è¦ãããã¾ãã
ã¦ã§ããã¼ã¸ã«Jmolãªãã¸ã§ã¯ããåãè¾¼ã
JavaScriptããã¼ã¹ã¨ãã2ã¤ã®æ¹æ³ã使ãã¨ç°¡åã«Jmolã¢ããã¬ããã»ãªãã¸ã§ã¯ããã¦ã§ããã¼ã¸ã«åãè¾¼ã¿ã管çãããã¨ãã§ãã¾ãã
Jmol JavaScript ãªãã¸ã§ã¯ãï¼Jmol-JSO)
Jmol-JSOï¼Jmolãã¼ã¸ã§ã³13ã§æ°ãã«å°å ¥ããã¾ããï¼ã使ãã¨ããããã§å¹ççãªæ¹æ³ã§JavaScriptããJmolã¢ããã¬ãããæä½ãããã¨ãã§ãã¾ãã æ´ã«Javaãã¢ããã¬ããã®å©ç¨ã«å¶ç´ãããiPadãiPhoneãAndroidã¢ãã¤ã«ç«¯æ«ãªã©ã§ãå©ç¨ã§ããã»ããJmol Javaã¢ããã¬ããã使ããªãç°å¢ã§ãã£ã¦ãRCSB PDBãã¼ã¿ãã¼ã¹ãã¢ã¡ãªã«å½ç«ããç 究æã®CACTVSãµã¼ããPubChemãªã©ã®å ¬éãã¼ã¿ãã¼ã¹ã¸ç°¡åã«ã¢ã¯ã»ã¹ã§ãã¾ãã
ããã«ã¯Javaã«ä»£ããåºæ¬çã§é«æ©è½ãªã¹ã¯ãªããæ©è½ãåãã£ã¦ãã¾ããæ´ã«ãJmol-JSOã使ããã¨ã«ããJSpecViewã¢ããã¬ãããJMEã¢ããã¬ããã«ãã2次å -3次å ã¢ãã«æ§ç¯ã»ç¸äºå¤æã¨åæããæ©è½ãä»å ãããã¨ãã§ãã¾ãã
詳ããã¯[Jmol JavaScript Object/ja|Jmol JavaScriptãªãã¸ã§ã¯ã]ï¼[Jmol JavaScript Object|è±èªç]ï¼ãåç §ãã¦ä¸ããã
Jmol.jsã©ã¤ãã©ãª
Jmol.jsã¯Jmolãã¼ã¸ã§ã³12ç¨ã®ã©ã¤ãã©ãªï¼ä½¿ããã¨æãã°ãã¼ã¸ã§ã³13ã§ã使ããã¨ã¯ã§ãã¾ãï¼ã§ããã¿ã³ããã§ãã¯ããã¯ã¹ããªã³ã¯ãã¡ãã¥ã¼ã®ãããªå¯¾è©±æä½æ©è½ãå«ãã¦ã§ããã¼ã¸ãç´ æ©ãæ§ç¯ã§ããããã«ããä¸é£ã®ã¹ã¯ãªããã³ãã³ããæä¾ãã¾ãã
Jmol.jsã«å®è£ ãããå ¨ã¦ã®æ©è½ã¯Jmol-JSOã§ãå®è£ ããã¦ãã¾ãã ãããæ©è½ã®æ¦è¦ã«ã¤ãã¦ã¯Jmol.jsãªã³ã©ã¤ã³ããã¥ã¡ã³ãããããã¯ææ°ã®æ å ±ãæ²è¼ããã¦ãã Jmol.js ã®ã½ã¼ã¹ãã¡ã¤ã«ãåç §ãã¦ä¸ããã
æ³¨ï¼ ![]() Jmol.jsã¯Jmolãã¼ã¸ã§ã³13ãã段éçã«å»æ¢ãããæ°ããªãªãã¸ã§ã¯ãæåJavaScriptã¨
Jmol.jsã¯Jmolãã¼ã¸ã§ã³13ãã段éçã«å»æ¢ãããæ°ããªãªãã¸ã§ã¯ãæåJavaScriptã¨![]() .jsãã¡ã¤ã«ãç¨ããæ¹æ³ã«ç§»è¡ãã¾ãï¼è©³ç´°ã¯æ¬¡ç¯ï¼ãã¾ãJmolãã¼ã¸ã§ã³13.2以éã®ãã¦ã³ãã¼ãã³ã³ãã³ãã«ã¯Jmol.jsã«é¢é£ãããã¡ã¤ã«ç¾¤ã¯å«ã¾ãã¾ãããå¼ãç¶ãå©ç¨ãããã®ã§ããã°ãå¥éJmolã¬ãã¸ããªããå
¥æãã¦ä¸ãããç¹ã«2014å¹´1æãããJavaã®æ°ããªã»ãã¥ãªãã£ããªã·ã¼ã«ãã£ã¦å¤ããã¼ã¸ã§ã³ã®
.jsãã¡ã¤ã«ãç¨ããæ¹æ³ã«ç§»è¡ãã¾ãï¼è©³ç´°ã¯æ¬¡ç¯ï¼ãã¾ãJmolãã¼ã¸ã§ã³13.2以éã®ãã¦ã³ãã¼ãã³ã³ãã³ãã«ã¯Jmol.jsã«é¢é£ãããã¡ã¤ã«ç¾¤ã¯å«ã¾ãã¾ãããå¼ãç¶ãå©ç¨ãããã®ã§ããã°ãå¥éJmolã¬ãã¸ããªããå
¥æãã¦ä¸ãããç¹ã«2014å¹´1æãããJavaã®æ°ããªã»ãã¥ãªãã£ããªã·ã¼ã«ãã£ã¦å¤ããã¼ã¸ã§ã³ã®![]() Jmol.jsã¯æ©è½ããªããªãã¾ããããã¦ã§ããµã¤ããJmol-JSOã使ã£ããã®ï¼è±èªçï¼ã«ç§»è¡ã§ããªããããããã¯ç§»è¡æéç¨ã®ã¢ããã¿Jmol2.jsã使ãã®ã§ããã°ãæ°ããJmol.jsããã¦ã³ãã¼ããã¦æ¢åã®Jmol.jsãã¡ã¤ã«ãç½®ãæããå¿
è¦ãããã§ãããã
Jmol.jsã¯æ©è½ããªããªãã¾ããããã¦ã§ããµã¤ããJmol-JSOã使ã£ããã®ï¼è±èªçï¼ã«ç§»è¡ã§ããªããããããã¯ç§»è¡æéç¨ã®ã¢ããã¿Jmol2.jsã使ãã®ã§ããã°ãæ°ããJmol.jsããã¦ã³ãã¼ããã¦æ¢åã®Jmol.jsãã¡ã¤ã«ãç½®ãæããå¿
è¦ãããã§ãããã
Jmolã¢ããã¬ããJARãã¡ã¤ã«
Jmol-JSOãJmol.jsãå ±ã«JavaScriptã©ã¤ãã©ãªã使ã£ã¦ãã¾ãããJmolãã¢ããã¬ããã¨ãã¦å®è£ ããã«ã¯4種é¡ã®æ¹æ³ãããã¾ãã
- åä¸ã®éç½²åã¢ããã¬ããã使ãæ¹æ³
 JmolApplet.jarã ãã使ã£ã¦ã¦ã§ããµã¤ããæ§ç¯ããã¨ããããæ¹ã§ããJmol.jsã使ãå ´åã¯ãã¢ããã¬ããã¯åä¸ãµã¤ãå
ã®ãã¡ã¤ã«ã«ã®ã¿ã¢ã¯ã»ã¹ãã¾ããJmol-JSOã使ãå ´åã¯ãåä¸ãµã¤ãå
ã®ãã¡ã¤ã«ã«å ãå
¬éãã¼ã¿ãã¼ã¹ã®ãã¡ã¤ã«ã«ãã¢ã¯ã»ã¹ãã¾ãã
JmolApplet.jarã ãã使ã£ã¦ã¦ã§ããµã¤ããæ§ç¯ããã¨ããããæ¹ã§ããJmol.jsã使ãå ´åã¯ãã¢ããã¬ããã¯åä¸ãµã¤ãå
ã®ãã¡ã¤ã«ã«ã®ã¿ã¢ã¯ã»ã¹ãã¾ããJmol-JSOã使ãå ´åã¯ãåä¸ãµã¤ãå
ã®ãã¡ã¤ã«ã«å ãå
¬éãã¼ã¿ãã¼ã¹ã®ãã¡ã¤ã«ã«ãã¢ã¯ã»ã¹ãã¾ãã
- éç½²åã¢ããã¬ããã¢ã¸ã¥ã¼ã«ç¾¤ã使ãæ¹æ³
 JmolApplet0.jarã¨ããã«é¢é£ãããã¡ã¤ã«ï¼å
¨é¨ã§54åã®
JmolApplet0.jarã¨ããã«é¢é£ãããã¡ã¤ã«ï¼å
¨é¨ã§54åã® jarãã¡ã¤ã«ãããã¾ãï¼ãã¦ã§ããµã¤ãã«ä½¿ãã¾ãããã¡ã¤ã«æ°ã¯å¤ããªãã¾ãããæåã«ãã¦ã³ãã¼ããããã®ã¯Jmolã®å¿
è¦ãªé¨åã ãã§ããã¨ããå©ç¹ãããã¾ãããã¦ã³ãã¼ãããã¦ããªãé¨åã¯å¿
è¦ã«å¿ã追å ãã¦ã³ãã¼ãããã¾ãããã®æ¹æ³ã ã¨ã¢ããã¬ããã®èµ·åãããéããªãã¾ãã
jarãã¡ã¤ã«ãããã¾ãï¼ãã¦ã§ããµã¤ãã«ä½¿ãã¾ãããã¡ã¤ã«æ°ã¯å¤ããªãã¾ãããæåã«ãã¦ã³ãã¼ããããã®ã¯Jmolã®å¿
è¦ãªé¨åã ãã§ããã¨ããå©ç¹ãããã¾ãããã¦ã³ãã¼ãããã¦ããªãé¨åã¯å¿
è¦ã«å¿ã追å ãã¦ã³ãã¼ãããã¾ãããã®æ¹æ³ã ã¨ã¢ããã¬ããã®èµ·åãããéããªãã¾ãã
- åä¸ã®ç½²åæ¸ã¿ã¢ããã¬ããã使ãæ¹æ³
 JmolAppletSigned.jarã¯ç½²åæ¸ã¿Jmolã¢ããã¬ããã§ä½¿ãå
¨ã¦ã®æ©è½ãå®è£
ããåä¸ã®ãã¡ã¤ã«ã§ããã¡ã¤ã«ãµã¤ãºã¯2.5MB以ä¸ãã大ããªãã®ã§ãããã®ç½²åæ¸ã¿ã¢ããã¬ããã使ãã¨ããå¤ãã®æ©è½ã使ããããã«ãªããç°ãªããã¡ã¤ã³ã¸ã®ãã¡ã¤ã«ã«ã¢ã¯ã»ã¹ããããã¦ã¼ã¶ã®ãã¼ã«ã«ãã¼ããã£ã¹ã¯ã«ãã¡ã¤ã«ã転éãããã¨ãã£ããã¨ãã§ããããã«ãªãã¾ãã
JmolAppletSigned.jarã¯ç½²åæ¸ã¿Jmolã¢ããã¬ããã§ä½¿ãå
¨ã¦ã®æ©è½ãå®è£
ããåä¸ã®ãã¡ã¤ã«ã§ããã¡ã¤ã«ãµã¤ãºã¯2.5MB以ä¸ãã大ããªãã®ã§ãããã®ç½²åæ¸ã¿ã¢ããã¬ããã使ãã¨ããå¤ãã®æ©è½ã使ããããã«ãªããç°ãªããã¡ã¤ã³ã¸ã®ãã¡ã¤ã«ã«ã¢ã¯ã»ã¹ããããã¦ã¼ã¶ã®ãã¼ã«ã«ãã¼ããã£ã¹ã¯ã«ãã¡ã¤ã«ã転éãããã¨ãã£ããã¨ãã§ããããã«ãªãã¾ãã
- ç½²åæ¸ã¿ã¢ããã¬ããã¢ã¸ã¥ã¼ã«ç¾¤ã使ãæ¹æ³
![]() JmolAppletSigned0.jarããã³ããã«é¢é£ãããã¡ã¤ã«ï¼JmolApplet0.jarãªã©ï¼ã使ã£ã¦ãå¿
è¦ãªã¢ã¸ã¥ã¼ã«ã ããã¦ã¼ã¶ã®ãã©ã¦ã¶ã«è»¢éãããã¨ãã§ãã¾ããç½²åæ¸ã¿ã¢ããã¬ããã使ãå ´åããã®æ¹æ³ãæ¨å¥¨ãã¾ãã
JmolAppletSigned0.jarããã³ããã«é¢é£ãããã¡ã¤ã«ï¼JmolApplet0.jarãªã©ï¼ã使ã£ã¦ãå¿
è¦ãªã¢ã¸ã¥ã¼ã«ã ããã¦ã¼ã¶ã®ãã©ã¦ã¶ã«è»¢éãããã¨ãã§ãã¾ããç½²åæ¸ã¿ã¢ããã¬ããã使ãå ´åããã®æ¹æ³ãæ¨å¥¨ãã¾ãã
Jmolã¢ããã¬ããã«ããå¤ãã®ã¡ã¢ãªãå²ãå½ã¦ã¦åä½ãããæ¹æ³
注ï¼ããã¯Jmol.jsï¼jmolSetMemoryMb(nMb)ï¼ã§ãJmol-JSOï¼Info.memoryLimit = nMbï¼ã§ãè¡ããã¨ãã§ãã¾ãã
Jmolãå©ç¨ã§ããã¡ã¢ãªéã¯Javaã«ãã£ã¦æ±ºãããã¦ãã¾ããã¢ããã¬ããã®ãããã¢ããã¡ãã¥ã¼ãéããä¸çªä¸ã«ãããJmolã«ã¤ãã¦ãããç¾å¨ã®ã¡ã¢ãªå²ãå½ã¦éã確èªãããã¨ãã§ãã¾ãã
以ä¸ã®ãã©ã¡ã¼ã¿ã«ããå²ãå½ã¦ã¡ã¢ãªéãå¢æ¸ãããã¨ãã§ãã¾ãã
-Xmx###M
###ã«ã¯ã¡ã¬ãã¤ãåä½ã®æ°å¤ãæå®ãã¾ãï¼ãã®ä¾ã®å ´åãå¾ãã«ãMããä»ãã¦ããã®ã§ï¼ãä½ããå²ãå½ã¦ããã¨ã®ã§ããã¡ã¢ãªéã¯ã·ã¹ãã ã«å®è£ ããã¦ããç©çã¡ã¢ãªéã«ãã£ã¦å¶éããã¾ããä¾ãã°ãã·ã¹ãã ã«512MBã®RAMãããå ´åãJavaãå²ãå½ã¦ããã¨ã®ã§ããã¡ã¢ãªéã¯æ大256MBã§ãã
ä¾:
- -Xmx512M æ大512MBã®ã¡ã¢ãªãå©ç¨å¯è½
- -Xmx1024M æ大1024MBã®ã¡ã¢ãªãå©ç¨å¯è½
ãã®ãã©ã¡ã¼ã¿ã®è¨å®ä½ç½®ã¯ã·ã¹ãã ã«ãã£ã¦ç°ãªãã¾ã:
Windows
- ã³ã³ããã¼ã«ããã« > Javaã¢ã¤ã³ã³ï¼Javaã³ã³ããã¼ã«ããã«ï¼è±èªçï¼ãéãï¼ > ãJavaãã¿ã > ãã¢ãã¬ãã ã©ã¤ã³ã¿ã¤ã è¨å®ã > ã表示ããã¿ã³ > ãJREãè¡ï¼è¤æ°è¡ããå ´åã¯ãã¼ã¸ã§ã³ãæãæ°ãããã®ï¼ãã¯ãªãã¯ããããã©ã¡ã¼ã¿ãã®ããã¹ãããã¯ã¹ã«ã-Xmx###Mãã¨å ¥åããã
Macintosh
- OS 10.5 (Leopard): /ã¢ããªã±ã¼ã·ã§ã³/ã¦ã¼ãã£ãªã㣠ã«ãã JavaPreferences.app ãããã«ã¯ãªãã¯ããå ¨è¬ãã¿ãã§ãªã¹ãã®æåã«ãããã¼ã¸ã§ã³ã®Javaãé¸æããæå¹ã«ãªã£ãããªãã·ã§ã³ããã¿ã³ãã¯ãªãã¯ããã¢ãã¬ãã ã©ã³ã¿ã¤ã ãã©ã¡ã¼ã¿ããéããããã«ãã©ã¡ã¼ã¿ã-Xmx###Mããå ¥åã
- OS 10.4 (Tiger): /ã¢ããªã±ã¼ã·ã§ã³/ã¦ã¼ãã£ãªãã£/Java/J2SE 5.0/Java Preferences ãéãã¦ãã-Xmx###Mããå ¥åããç®æãæ¢ãã¦ä¸ããã
Javaã³ã³ããã¼ã«ããã«ï¼è±èªçï¼ãåç §ãã¦ä¸ããã
ããã¯ãã¼ã«ã«ãã·ã³ã®è¨å®ã«ã¤ãã¦è¨ãã¦ãã¦ããã®è¨å®ãè¡ã£ãã³ã³ãã¥ã¼ã¿ã«ããå¤æ´ã¯åæ ããã¾ãããã¦ã§ããã¼ã¸ãé²è¦§ããã¦ã¼ã¶ãåãJavaã¡ã¢ãªè¨å®ãè¡ã£ã¦ããã¨ã¯éãã¾ãããã¡ã¢ãªå²ãå½ã¦éãå¤æ´ããæã¯ãã®ç¹ã«æ³¨æãã¦ä¸ããã
æè¡ç詳細æ å ±:
- -Xmx ã¯å©ç¨å¯è½ãªæ大ã¡ã¢ãªãµã¤ãºãè¨å®ãã¾ãã
- -Xms ã¯å©ç¨å¯è½ãªæå°ã¡ã¢ãªãµã¤ãºãè¨å®ãã¾ãã
ã¢ããªã±ã¼ã·ã§ã³ã®ã¡ã¢ãªåãæ±ãã«ã¤ãã¦ï¼è±èªçï¼ãã覧ä¸ããã
Jmolã¢ããã¬ãããããç¹å®ã®è¨èªã§è¡¨ç¤ºããã
Jmolã¢ããã¬ããã§ã¯ã¦ã¼ã¶ã¤ã³ã¿ãã§ã¼ã¹ï¼ãããã¢ããã¡ãã¥ã¼ï¼ã«å©ç¨ã§ããè¨èªãè¤æ°åãã¦ãã¾ãï¼æè¡çã«ã¯ãã®ãã¨ãç¾å°èªå localization ã¨å¼ãã§ãã¾ãï¼ã åæç¶æ ã§ã¯ãOSã§ä½¿ç¨ããã¦ããè¨èªï¼åèï¼ãã¢ããã¬ããã®ã¤ã³ã¿ãã§ã¼ã¹ã«é©ç¨ããã¾ãããããå¤æ´ããæ¹æ³ã¯ä»¥ä¸ã®éãã§ãã
- Jmol 11.1.30以éãã¢ããã¬ããã®ä½¿ç¨è¨èªã¯ãã¤ã§ãå¤æ´ã§ããããã«ãªãã¾ãããè¨èªã¯ãããã¢ããã¡ãã¥ã¼ã®ä¸æ¹ã«ãããè¨èªãããå¤æ´ã§ãã¾ãã
- 表示è¨èªã¯ã¹ã¯ãªããè¨èªã使ã£ã¦å¤æ´ãããã¨ãã§ãã¾ããä¾ï¼
language = "de"ï¼ãlanguageãã¨ãããã¼ã¯ã¼ãã¨è¨èªã示ã2æåã³ã¼ãã§æå®ãã¾ããè¨èªã³ã¼ãã¯ca, cs, de, en, es, et, fr, ja, nl, pt, trãªã©ãå©ç¨ã§ãã¾ãï¼ã
ç°ãªãã¢ããã¬ããã®ãã¼ã¸ã§ã³ã試ã
ï¼ããã¯ä¸ç´è åãæ©è½ã§ãï¼
ä»»æã®ã¦ã§ããã¼ã¸ï¼èªèº«ã管çãã¦ãããã¼ã¸ã§ãªãã¦ãæ§ãã¾ããï¼ã«åãè¾¼ã¾ããJmolã¢ããã¬ãããå¼·å¶çã«ããç¹å®ã®ãã¼ã¸ã§ã³ã§åä½ããããã¨ãã§ãã¾ãã ãã®æ¹æ³ã¯ä»¥ä¸ã®éãã§ãã
å©ç¨ãããã¨ãã¦ããJmolã®jarãã¡ã¤ã«ï¼![]() JmolApplet0.jarã¾ãã¯
JmolApplet0.jarã¾ãã¯![]() JmolAppletSigned0.jarï¼ã示ãURLã®æ«å°¾ã«ä»¥ä¸ã®æååã追è¨ãã¾ãã
JmolAppletSigned0.jarï¼ã示ãURLã®æ«å°¾ã«ä»¥ä¸ã®æååã追è¨ãã¾ãã
?JMOLJAR=
ããæ¢ã«URLä¸ã«?ãåå¨ããå ´åã¯ã代ããã«&JMOLJAR=ã追è¨ãã¦ä¸ããã
ããã¤ãè¦åã表示ããã許å¯ããããæ±ããããã§ããããããã¯å ¨ãé¢ä¿ã®ãªããµã¼ãã«ããå¥ã®ã¢ããã¬ããã¨ç½®ãæãããã¦ãã¾ãã¨ããæ½å¨çãªã»ãã¥ãªãã£ãªã¹ã¯ãããããã§ããã¾ãç½²åæ¸ã¿ã¢ããã¬ããã使ããªãã¨ãJavaã®ã»ãã¥ãªãã£ä¸ã®åé¡ã«ãããã¡ã¤ã«ã®èªã¿è¾¼ã¿ã¯ãããã¯ãããã§ãããã
ä¾ï¼
http://www.rcsb.org/pdb/explore/jmol.do?structureId=1CRN&bionumber=1&JMOLJAR=http://chemapps.stolaf.edu/jmol/jsmol/java/JmolAppletSigned0.jar
Bobã®ææ°ãã¼ã¸ã§ã³Jmolï¼ç¾å¨ãã¼ã¸ã§ã³12.2ãç½²åæ¸ã¿ï¼ã使ã£ã¦RCSBãµã¤ãã«ããæ§é ã表示ãã¾ãã ãã¡ãã«ã¢ã¯ã»ã¹ãã¦ã¿ã¦ä¸ããã
以ä¸ã®æå®ã追å ããã°ãåãã¢ããã¬ãããç½²åä»ãã«å¤ãã¦è¡¨ç¤ºãããã¨ãã§ãã¾ãï¼Jmol.js 12.2.RC8以éï¼
?JMOLJAR=SIGNED
ï¼ä½ããã¦ã§ããµã¤ãä½æè ãç½²åæ¸ã¿ã¢ããã¬ãããã¡ã¤ã«ãé ç½®ãã¦ããªãã£ãå ´åã¯ã¢ããã¬ããã®èµ·åã«å¤±æãã¾ããï¼
Wikiã¸ã®Jmolåãè¾¼ã¿
Jmolã¢ããã¬ããã¯HTMLï¼ã¾ãã¯XHTMLï¼ã§åãè¾¼ããã¨ãã§ãã¾ãï¼äºä¾ãJmolã使ã£ãã¦ã§ããµã¤ãï¼è±èªçï¼ã«åæããã¦ãã¾ãï¼ãä½ãããããwikiãã¼ã¸ã«åãè¾¼ãã«ã¯è¿½å ã§å¿ è¦ã¨ãªãæè¡çãªãã¨ãããã¤ãããã¾ãã詳ããã¯Jmolã®å¦çã«ã¤ãã¦ï¼è±èªçï¼ãã覧ä¸ããã
ãã¼ã¿ã¢ã¯ã»ã¹ã«ãããéç½²åçã¨ç½²åçã®éã
ç½²åä»ãã¢ããã¬ããã¯ã©ããªhttpãftpã®URLããã§ãååæ§é ãã¼ã¿ãèªã¿è¾¼ããã¨ãã§ãã¾ãã ä½ããã¦ã¼ã¶ã¯ç½²åãããã¢ããã¬ãããä¿¡é ¼ããããæ±ãããã¾ãï¼å³å³åç §ï¼ã ãã çºè¡å ï¼jmol.orgï¼ã¯ãæ¤è¨¼ããã¦ããªãããã®ã§ãã»ãã¥ãªãã£è¨¼ææ¸ã¯ãä¿¡é ¼ããã¦ããªããã°ã«ã¼ãï¼jmol.orgï¼ã«ãã£ã¦çºè¡ããã¦ããããåé¡ãããã¾ãã
ãããã¦ããã®ã¯ä¿¡é ¼ãããï¼åç¨ã®ï¼è¨¼ææ¸ã§åãã¼ã¸ã§ã³ã®ã¢ããã¬ãããç½²åããã®ã¯è²»ç¨ãããããæç¶ããç¹éã¨ãªãããã§ãã
éç½²åçã¢ããã¬ããã«ãã£ã¦ååã表示ããéãã¦ã¼ã¶ã¯ä¿¡é ¼ãããã©ãããå°ãããããã¨ã¯ããã¾ããã ãããï¼ã»ãã¥ãªãã£ä¸ã®çç±ããï¼ãã¢ããã¬ããèªä½ãããã®ã¨åä¸ã®httpãã¡ã¤ã³ï¼ãµã¼ãï¼ã«ããååæ§é ãã¼ã¿ããèªã¿è¾¼ã¿ãã¨ã¯ã§ãã¾ããã FirstGlance in Jmolã¯ç¹ã«æå®ããªããã°éç½²åçã使ãã¾ãããã詳細ãªãã·ã§ã³ãï¼Advanced Optionï¼ãONã«ãªã£ã¦ããæã¯ç½²åä»ãã使ãã¾ããããã§ä¸¡æ¹ã®ã¢ããã¬ããã®åä½ãç°¡åã«ã¿ããã¨ãã§ãã¾ããä»»æã®ãµã¼ãã«ãããã¼ã¿ãã¡ã¤ã«ã¸ã¢ã¯ã»ã¹æ¹æ³ã«ã¤ãã¦è©³ããã¯PDBãã¼ã¿ã¸ã®ã¢ã¯ã»ã¹æ¹æ³ãåç §ãã¦ä¸ããã
ãã¼ã«ã«ãã£ã¹ã¯ã«ããã¦ã§ããã¼ã¸ã使ã£ã¦ãããªã©ãã¾ã ã¢ããã¬ãããã¦ã§ããµã¼ãã§åä½ããã¦ããªãã®ã§ããã°ãJavaã«ãã£ã¦æ´ã«ã»ãã¥ãªãã£ä¸ã®å¶éãå ãããã¾ããååæ§é ãã¼ã¿ã¯ã¢ããã¬ãããã¡ã¤ã«ç¾¤ããããã£ã¬ã¯ããªã¨åä¸é層ã¾ãã¯ãã以ä¸ã®é層ã«ãããã©ã«ãã«ãããã®ããå©ç¨ã§ãã¾ããã詳ããã¯Jmolã¢ããã¬ããããã¼ã«ã«ã§éçºããï¼è±èªçï¼ãåç §ãã¦ä¸ããã
Jmolã¦ã§ããã¼ã¸ãä½æããããã®ãã¼ã«
Jmol.php: Jmolãç°¡åã«ã¦ã§ããã¼ã¸ã¸
åã«<script>ã¿ã°ã<a>ã¿ã°ãè¨ãã ãã§Jmolã¢ããã¬ããããã¦ã§ããã¼ã¸ã«åãè¾¼ããã¨ãã§ãã¾ãã
Jmolãã¡ã¤ã«ãã³ã³ãã¥ã¼ã¿ãã¦ã§ããµã¼ãã«ã¤ã³ã¹ãã¼ã«ããå¿
è¦ã¯ããã¾ããã
ååã®ç«ä½æ§é ãã¡ã¤ã«ããå¿
è¦ããã¾ãããå¿
è¦ãªãã¡ã¤ã«ã¯èªåçã«é©å½ãªã¦ã§ããµã¼ããããã¦ã³ãã¼ãããã¾ãã
ãã®æ¹æ³ã使ãã°ãã½ã¼ã¹ã³ã¼ãå ¨ä½ã管çãããã¨ãªãã©ããªç°å¢ã§ã使ããJmolãã¼ã¸ãç°¡åã«ä½æãããã¨ãã§ãã¾ãããã©ã¼ã©ã ãããã°ãwikiãã³ã³ãã³ã管çã·ã¹ãã ãe-learningç°å¢ãªã©ã¯å¿ è¦ããã¾ãããå®ã¯ãURLãé»åã¡ã¼ã«ã§éããåãåã£ã人ã¯ã¡ã¼ã«ã«è¨è¼ããããªã³ã¯ãã¯ãªãã¯ããã ãã§Jmolã¢ããã¬ãããã¿ããã¨ãã§ããã®ã§ãã
詳ããã¯Jmol PHPï¼è±èªçï¼ãã覧ä¸ããã
ããããªããã£ã¢ã®è¡¨ç¤ºè¨å®ç·¨éãã¼ã«
ããããªããã£ã¢ã§ãã¼ã¸ãä½æããã®ããJmolã«ããååç»åãã«ã¹ã¿ãã¤ãºãã¦ã¦ã§ããã¼ã¸ã«åãè¾¼ã¿ãã·ã§ã¢ããæãç°¡åãªæ¹æ³ã§ãã
ããããªããã£ã¢ã®åå表示è¨å®ç·¨éãã¼ã«ã使ãã°ãJmolã³ãã³ããHTMLãJavaScriptã«ã¤ãã¦å¦ã¶ãã¨ãã解æ¾ããã¾ãã
wikiããã¹ãã®ææ³ãå°ãå¦ã¶ã ãã§ä¾¿å©ãªãã¿ã³ããã«ããä½æã§ããã®ã§ãã
ä¸æ¹ãããJmolã³ãã³ããããããç¥ã£ã¦ããã®ã§ããã°ãã³ãã³ãã使ã£ã¦å¥½ããªç»åãä½ããã¨ãã§ãã¾ãï¼Jmolã³ã³ã½ã¼ã«ã使ã£ã¦ï¼ã ã©ããªè¡¨ç¤ºè¨å®ã§ããJmolç¶æ ã¹ã¯ãªããã使ã£ã¦è¨å®å 容ãä¿åãããã¨ãã§ãã¾ãã åå座æ¨ãã¡ã¤ã«ãã¢ãããã¼ãããããå ¬éããã¦ããPDBãã¡ã¤ã«ãå©ç¨ããããããã¨ãã§ãã¾ãã ããããªããã£ã¢ã§ã¯èç½è³ªæ§é ãã¼ã¿ãã³ã¯ï¼PDBï¼ã§ãã¡ã¤ã«ã®æ´æ°ãè¡ãããããã¦ãã¹ã¯ãªãããå£ããªããããå©ç¨ãã¦ããPDBãã¡ã¤ã«ãèªåçã«ä¿åãã¾ãã ã¾ãä»äººãç·¨éã§ããªããã¼ã¸ãä½ããã¨ãã§ãã¾ãã
Jmolã®ã¦ã§ãã¸ã®åºå
html/xhtmlãJavaScriptã®ã³ã¼ããæ¸ããããªãããããã¯ããã¤ãããç°¡åãªãã¼ã¸ãç°¡åã«çµ±åãããã¨ããã®ã§ããã°ã Jmolã®ã¦ã§ãåºåæ©è½ï¼ãã¼ã¸ã§ã³11.4以éã§å©ç¨å¯è½ï¼ã«ã¤ãã¦ã®èª¬æãã覧ä¸ããã ãã®æ©è½ã使ãã¨ãå ¨ã¦ã®å¿ è¦ãªãã¡ã¤ã«ãåºåãã¦ããã¿ã³ãã¯ãªãã¯ããã ãã§è¡¨ç¤ºãªã©ãå¤æ´ãããã¨ãã§ããJmolã¢ããã¬ãããã¼ã¸ãä½ããã¨ãã§ãã¾ãã ã¦ã¼ã¶ã«è¦ããã表示æ§å¼ã¯Jmolä¸ã§è¨å®ã§ãã¾ãã å¾ã¯ã¦ã§ãã¨ãã£ã¿ã®åºåæ©è½ã使ã£ã¦ã好ããªããã¹ããã³ãã³ãã .html ãã¡ã¤ã«ã«è¿½å ãã¦ä¸ããã
- SeaMonkeyã¯ã·ã³ãã«ã§ããããæ©è½ãã¾ã
- Kompozerã¯ããé«æ©è½ã§ããããªãããæ©è½ãã¾ã
- Amayaã¯æãé«æ©è½ã§ãã使ãããªãã®ã¯é£ãããªãã¾ã
åºåæ©è½ã®å©ç¨æ¹æ³ã«ã¤ãã¦ã¯ãJmolã¢ããªã±ã¼ã·ã§ã³ã®ã¦ã§ããã¤ã¢ãã°ã«åºåãã¦åç §ã§ãã¾ãã 詳ãã説æãéå»ã®ããã±ã¼ã¸ã«ã¤ãã¦ã¯Jmolã¦ã§ããã¼ã¸ã¡ã¼ã«ã¼ãã覧ä¸ããã
ã¢ããã¬ãããããã¡ã¤ã«ãä¿åãã
ããã¯æè¨ããã¦ããªããã¨ãªã®ã§ãããå®ã¯ã¢ããã¬ããã§è¡¨ç¤ºããã¦ããååã®ãã¼ã¿ã¯ï¼ä¾ãç½²åããã¦ããªãã¢ããã¬ããã§ãã£ã¦ãï¼ãã¼ã«ã«ãã£ã¹ã¯ã«ä¿åãããã¨ãã§ããã®ã§ããä½ããã¤ã³ã©ã¤ã³ã§èªã¿è¾¼ã¾ããæ§é ã«éãã¾ãããã®æ¹æ³ã¯ä»¥ä¸ã®éãã§ãã
- ã¢ããã¬ããã¡ãã¥ã¼ãéãï¼å³ã¯ãªãã¯ãCtrlï¼ã¯ãªãã¯ãã¾ãã¯å³ä¸ã®ãJmolããã´ãã¯ãªãã¯ï¼
- ä¸çªä¸ã®é ç®ï¼Jmolã«ã¤ãã¦ï¼ãã¯ãªãã¯
- 表示ãããä¸ä½ã¡ãã¥ã¼ã®ä¸çªä¸ã«ãæåã«èªã¿è¾¼ã¾ããæ§é ã®ååã表示ããã¦ãã¾ããä½ãæååãæ¸ããã¦ããã°æ§é ãã¤ã³ã©ã¤ã³ã§èªã¿è¾¼ã¾ãããã¨ãã404ã§å§ã¾ã£ã¦ããã°ãã¼ã¿ãè¦ã¤ãããªãã£ããã¨ã示ãã¾ããããæååããã¡ã¤ã«åã示ãã¦ããå ´åã¯ã次ã®ã¹ãããã«é²ããã¨ãã§ãã¾ããè¤æ°ã®ãã¡ã¤ã«ãèªã¿è¾¼ã¾ãã¦ããå ´åãåãã¡ã¤ã«ã®ååã1è¡ã«1ã¤ãã¤è¡¨ç¤ºããã¾ããéããããã¡ã¤ã«ãããã¯ä¿åããããã¡ã¤ã«ã®ååãã¯ãªãã¯ãã¦ä¸ããã次ã®å±¤ã®ã¡ãã¥ã¼ãªãã·ã§ã³ãéãã¾ãã
- ä¸çªä¸ã«ããé ç®ï¼ãã¡ã¤ã«åï¼ãã表示ãï¼ãã¯ãªãã¯
- ãã¡ã¤ã«ãé¢é£ã¥ããããããã°ã©ã ï¼ãã«ãã¼ã¢ããªã±ã¼ã·ã§ã³ï¼ã§éããããããããã¯ããã¡ã¤ã«ãéã/ä¿åããããã¤ã¢ãã°ã表示ããã¾ããå¾è ã®å ´åã¯ãä¿åå ãæå®ãã¦ä¸ãããã©ã®ãããªæåããããã¯ãã©ã¦ã¶ã®è¨å®ã«ä¾åãã¾ãã
- æ§ãã¼ã¸ã§ã³Jmolã®å ´å:
- ã¢ããã¬ããã¡ãã¥ã¼ãéãï¼å³ã¯ãªãã¯ãCtrlï¼ã¯ãªãã¯ãã¾ãã¯å³ä¸ã®ãJmolããã´ãã¯ãªãã¯ï¼
- ä¸çªä¸ã®é ç®ï¼åååï¼ãã¯ãªãã¯
- 表示ãããä¸ä½ã¡ãã¥ã¼ã®ä¸çªä¸ã«ããé ç®ï¼ã¢ãã«åï¼ãã¯ãªãã¯
- ãã¡ã¤ã«ãé¢é£ã¥ããããããã°ã©ã ï¼ãã«ãã¼ã¢ããªã±ã¼ã·ã§ã³ï¼ã§éããããããããã¯ããã¡ã¤ã«ãéã/ä¿åããããã¤ã¢ãã°ã表示ããã¾ããå¾è ã®å ´åã¯ãä¿åå ãæå®ãã¦ä¸ãããã©ã®ãããªæåããããã¯ãã©ã¦ã¶ã®è¨å®ã«ä¾åãã¾ãã
- è¦å: å°ãªãã¨ãWindowsç°å¢ä¸ã«ããã¦ãæè¿ã®ãã©ã¦ã¶ã¯ãã®åä½ããããã¢ããã¦ã¤ã³ãã¦ãéãåä½ã¨ãã¦æ¤ç¥ãããããã¢ããããããã¯ããããã¨ã«ããããã¡ã¤ã«ãéã/ä¿åããããã¤ã¢ãã°ã表示ãããªãå ´åãããã¾ãã表示ã¡ãã»ã¼ã¸ããã©ã¦ã¶ã®è¨å®ã«æ³¨æãããã®ãã¼ã¸ã§ã¯ãããã¢ããã許å¯ããããã«ãã¦ä¸ããï¼é常ãã®é¡ã®ã¡ãã»ã¼ã¸ã¯ããã¼ã¸ã®ä¸ç«¯ã«é»è²ã帯ããã¼ã«ãã¼å ã®è¦åããã©ã¦ã¶ç»é¢ä¸ç«¯ã«ããã¹ãã¼ã¿ã¹è¡å ã®ãã³ãã§è¡¨ç¤ºããã¾ãï¼ã
- Chimeã¦ã¼ã¶ã¸ã®æ³¨æ: MDL Chimeãã¤ã³ã¹ãã¼ã«ãã¦ããå ´åãååæ§é ã¯Chimeã使ã£ã¦ãã©ã¦ã¶ã¦ã¤ã³ãã¦å ã§éããã¾ããChimeã®ã¡ãã¥ã¼ï¼File > Save molecule asï¼ã使ãã°æ§é ãã¡ã¤ã«ããã£ã¹ã¯ã«ä¿åãããã¨ãã§ãã¾ãã
ç½²åæ¸ã¿ã¢ããã¬ããã使ã£ããã¼ã¸ã§ã¯ãããç´æçã§å
¨æ©è½ãåããFileãµãã¡ãã¥ã¼ãå©ç¨ã§ãã¾ãããã®ã¡ãã¥ã¼ã¯ãããã¢ããã¡ãã¥ã¼ã®ä¸ã®æ¹ã«ããã¾ãã
å ¨æ§é ãä¿åã§ããã ãã§ãªããæ§é ã®ä¸é¨åã ããåãåºãã¦MOLãã©ã¼ãããã§ä¿åãããã¨ãã§ãã¾ããããã¯ä»¥åã»ã©ç´æçã§ã¯ãªããªã£ã¦ãã¾ãã 詳細ã¯ã対話çã¹ã¯ãªããã«ã¤ãã¦ãã«è¨ãã¦ãã¾ãï¼Jmolãã¼ã ãã¼ã¸ãåç §ãã¦ä¸ããï¼ã
ã¾ãååã®è¡¨ç¤ºè¨å®ï¼è¡¨ç¤ºæ§å¼ãé
è²ã表示ç¯å²ãé
ç½®ãªã©ï¼ãä¿åã§ãã¾ãããJmolã¹ã¯ãªããã«ã¤ãã¦ãã®save stateãwrite stateãåç
§ä¸ãããããã¯ChimeãRasmolã§ã§ãããã¨ã¨ä¼¼ã¦ãã¾ãããJavaã®ã»ãã¥ãªãã£å¶ç´ã«ãããã¡ã¤ã«ã«ä¿åããæ©è½ã¯éç½²åçã¢ããã¬ããã§ã¯å©ç¨ã§ãã¾ãããä½ããããã«ä»£ããæ¹æ³ã¨ãã¦ãã³ã³ã½ã¼ã«ã§ãã¼ã¿ã表示ãããã®å
容ãããã¹ãã¨ãã£ã¿ã«ã³ãã¼ï¼è±èªçï¼ãã¦ä¿åããããæ¹ãããã¾ãã
ã¯ã©ã¦ãã¹ãã¬ã¼ã¸AWS S3ã®ãã±ããã«Jmolãµã¤ããæ§ç¯ãã
2013å¹´10æ: ãã®ç¯ã¯AWS S3ã®ãã±ããï¼ãã¡ã¤ã«ã®å ¥ãç©ï¼ã«ç°¡åãªJmolãã¢ãµã¤ããè¨å®ããæ¹æ³ã«ã¤ãã¦èª¬æãã¾ãã ã¡ãªã¿ã«ãåç¯ã¾ã§ã«è¨ããJmolAppletxxxãhtmlãæ§é ã®åãã¡ã¤ã«ãæ©è½ããããã®é ç½®æ¹æ³ã«ã¤ãã¦ãå確èªã®ããè¨ãã¦ãã¾ãã ããã§ã¯Javaçã®Jmolã«ã¤ãã¦ã®ã¿è¨ãã¦ãããJSmolã«ã¤ãã¦ã®å 容ã¯å«ã¾ãã¦ãã¾ããã
AWS S3ï¼Amazon Web Services, Simple Storage ServiceãAmazonã®ã¹ãã¬ã¼ã¸ãµã¼ãã¹ï¼ã¯ã¢ããã¬ããã«åãè¾¼ãã ç°¡åãªJmolãã¢ãµã¤ããæ§ç¯ããã®ã«ãã£ã¦ã¤ãã§ãã
S3ã¯ä¿¡é ¼æ§ã®ãããå®ä¾¡ãªã¯ã©ã¦ãã¹ãã¬ã¼ã¸ã§ãã¦ã§ãã¢ã¯ã»ã¹ãµã¼ãã¹ãåºæ¬ã¨ãã¦ãã¾ãã å°ããªãµã¤ãã§ããã°è²»ç¨ã¯åãã«è¶³ããªãã»ã©ã§ã: http://aws.amazon.com/s3/pricing/ ã¾ãAWSç¡æå©ç¨æ ã使ã£ã¦12ã¶æéç¡æã§ã¹ãã¬ã¼ã¸ã«ã¢ã¯ã»ã¹ã§ãã便å©ãªå¶åº¦ãããã¾ãã ãã®ãµã¼ãã¹ã使ãã°çµç¹ã§ææãã¦ããã³ã³ãã¥ã¼ã¿ã§ã¦ã§ããµã¼ãã¹ãå©ç¨ããéã«çããæ§ã ãªåé¡ç¹ãåé¿ã§ãã¾ãã
S3ãã±ããã®å©ç¨ä¾ã以ä¸ã«æãã¾ãã
å¦è¡çè«æã®è£è¶³æ å ±ãæä¾ãããããããªãã¯ã¹ãã¼ã¿ã¢ã¼ã«ã¤ã: http://mouse-brain-ptmome.s3.amazonaws.com/list.html
Jmolãã¢: http://ptmjmol.s3.amazonaws.com/section1/trace.html
ç»åã®ã£ã©ãªã¼: http://ptmgallery.s3.amazonaws.com/list.html
Amazonã§æ¬ãè²·ãããã®ã¢ã«ã¦ã³ããæ¢ã«ãæã¡ããç¥ãã¾ããã ããã¾ã ã¢ã«ã¦ã³ãããæã¡ã§ãªããªããhttps://www.amazon.com ã§æ¡å ã«å¾ãã¢ã«ã¦ã³ããä½æãã¦ä¸ããï¼è¨³æ³¨ï¼Amazonæ¥æ¬ãµã¤ã https://www.amazon.co.jp ã¨ã¯å¥éã¢ã«ã¦ã³ããå¿ è¦ã§ãï¼ã 次㫠http://aws.amazon.com/console/ ã«ã¢ã¯ã»ã¹ãã¦ããµã¤ã³ã¢ããããããã°ã¤ã³ãã¾ãã ç»é¢å³ä¸ãã¢ã«ã¦ã³ã/ã³ã³ã½ã¼ã«ã-ãAWSããã¼ã¸ã¡ã³ãã³ã³ã½ã¼ã«ããã¯ãªãã¯ãã¦ã³ã³ã½ã¼ã«ãéãããStorage & Contact Deliveryãã®ãS3ããã¯ãªãã¯ãã¾ãã
ãã±ããï¼ãã¼ã¿ã®å ¥ãç©ï¼ãä½æãã¾ãããã±ããåã¯å ¨ã¦ã®AWSãã¼ã¿ã»ã³ã¿ã¼å ã§ä»ã¨éè¤ããªããã®ã«ããå¿ è¦ãããã¾ãã ãtestããmybucketãã®ãããªååã¯æ¢ã«ä½¿ããã¦ãã¦æ°ãã«ä½¿ããã¨ã¯ã§ããªãã§ãããã ãã±ããã«ã¯ http://bucketname.s3.amazonaws.com ã®ãã¼ã¹ã¢ãã¬ã¹ããã¢ã¯ã»ã¹ã§ãã¾ãã http://s3.amazonaws.com/bucketname/ ãããã¢ã¯ã»ã¹å¯è½ã§ãã
S3ã³ã³ã½ã¼ã«ã使ãã¨æ¬¡ã®ãããªæä½ãè¡ããã¨ãã§ãã¾ãã ãã±ããä½æããã±ããå ã§ã®ãã©ã«ãã»ãµããã©ã«ãã®ä½æããã¡ã¤ã«ã®ã¢ãããã¼ãã»ãã¦ã³ãã¼ãããã¡ã¤ã«ã®ã¢ã¯ã»ã¹æ¨©ã種é¡ï¼Mime typeï¼ã®è¨å®ããã®ä»ä¸è¬çãªãã¡ã¤ã«ã·ã¹ãã ã®ç®¡çï¼ãã¡ã¤ã«åã®å¤æ´ããã¡ã¤ã«ã®åé¤ã»åãåãã»è¤è£½ã»è²¼ãä»ããªã©ï¼ã ã¾ãæ±ããã¡ã¤ã«ã®æ°ãå¤ãã£ãããé¡ä¼¼ã®æä½ãç¹°ãè¿ãè¡ããããªå ´åã«ãããå¹ççã«æä½ãè¡ããããã«ããã³ãã³ãã©ã¤ã³ãã¼ã«ãç»é¢ãã¼ã¹ã§ã®ã¢ããªã±ã¼ã·ã§ã³ï¼ä¸è¨åç §ï¼ãå©ç¨ãããã¨ãã§ãã¾ãã
ãã±ããå ã§æ§é ãã¼ã¿ãã¡ã¤ã«ãJmolã¢ããã¬ããã§æ±ããããã«ããããã®é ç½®æ¹æ³ã¯ä»¥ä¸ã®éãã§ãã
bucketname
Jmol.js
JmolApplet.js
JmolApplet.jar
JmolApplet0.jar
JmolApplet0_Console/Minimize/Popup/ReadersCifPdb/ReadersMolXyz/ReadersMore/ReadersQuantum/ReadersSimple.jar
JmolApplet0_ReadersXml/ReadersXtal/ShapeBio/ShapeSpecial/ShapeSurface/Smiles/Spectrum/Symmetry.jar
section1
mydemo.html
models
1GFL.pdb
4E50.pdb
ãã¼ã¨ãªãã¹ã¯ãªããã®è¨å®ã¯ä»¥ä¸ã®éãã§ãã
<html>
...
<script>
jmolInitialize("..", window.location.protocol=="file:");
...
jmolApplet(600, "load ../models/1GFL.pdb");
...
ãã±ããå ã«ããã¦ãå ¨ã¦ãã¡ã¤ã«ã¯é常ã ãã§ãã¢ã¯ã»ã¹ã§ããããã«ãªã£ã¦ãã¾ãããã¡ã¤ã«ã¿ã¤ãã¯HTMLãã¡ã¤ã«ã®å ´å text/htmlãç»åãã¡ã¤ã«ã®å ´å㯠image/png ãªã©ã¨ãªã£ã¦ãã¾ããããã¢ãããã¼ããããã¡ã¤ã«ãèªåçã«ãã®ãããªè¨å®ã«ãªããªãã£ãå ´åããããã㣠- Permissions/Metadata ã§ä¿®æ£ã§ãã¾ããæ°ããªãã¼ã¸ã§ã³ã®ãã¡ã¤ã«ãã¢ãããã¼ããç´ãã¨ãããã®è¨å®ã¯ç°¡åã«å¤±ããã¦ãã¾ããã¨ã«æ³¨æãã¦ä¸ããã
ã½ããã¦ã§ã¢ãã¼ã¸ã§ã³ã¯ä»¥ä¸ã®éãã§ã:
Jmol 13.0.18ï¼S3ãã±ããã«ä¸è¨ .jsã.jar ãã¡ã¤ã«ãé ç½®ï¼ ç¢ºèªãããã©ã¦ã¶: Google Chrome 30.0, Firefox 24.0, Safari 5.1, Opera 12.16 éçºã®å¤§åã¯Mac OS X 10.6.8, java 1.6.0_51ç°å¢ã§ããã¹ãã¯Mac OS 10.8.5ãWindows 7ç°å¢ã§è¡ãã¾ããã
S3ãã±ãã管çãããç°¡åã«ããããã®ããªã¼ãã¼ã«ã以ä¸ã«æãã¾ã:
http://aws.amazon.com/developertools/739 ... ã³ãã³ãã©ã¤ã³ãã¼ã« http://www.timkay.com/aws/ ... åé ã®å¥URL http://s3browser.com/ ... Windowsç¨ã®S3ãã±ãã管çãè¡ãGUIãã¼ã«