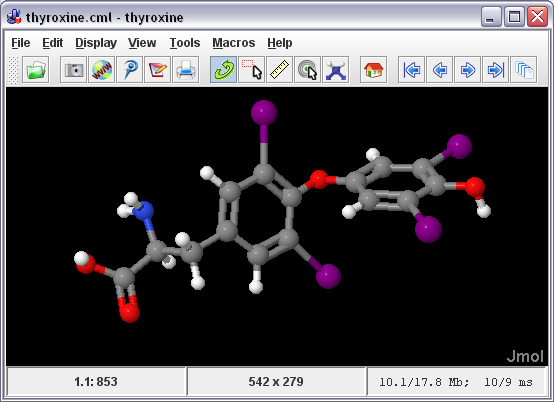Difference between revisions of "Jmol Application"
AngelHerraez (talk | contribs) (→Starting Jmol Application) |
AngelHerraez (talk | contribs) (remove languages template (not being used)) |
||
| (53 intermediate revisions by 5 users not shown) | |||
| Line 1: | Line 1: | ||
| − | == | + | {{Running_Jmol_Sections}} |
| − | "Jmol Application" is the version of Jmol that runs as a standalone program, in its own window | + | == Jmol Application == |
| + | "Jmol Application" is the version of Jmol that runs as a standalone program, in its own window. The program code is written using the [http://en.wikipedia.org/wiki/Java_programming_language Java programming language], therefore to be run it needs an installed ''Java Virtual Machine'' (a runtime version of Java, or ''JRE''); this ''JVM'' is available for all major operating systems, including Windows, MacOS and Linux. | ||
| + | |||
| + | [[Image:JmolApplication_12-0.png|Jmol Application window|center]] | ||
Control of the molecular model is gained through several means: | Control of the molecular model is gained through several means: | ||
# The mouse (documented in [[Mouse Manual]]). | # The mouse (documented in [[Mouse Manual]]). | ||
| − | # The application's menu and toolbar (at the top of the window), which offer | + | # The application's menu and [[The Toolbar|toolbar]] (at the top of the window), which offer |
## File open, export, and print functionalities. | ## File open, export, and print functionalities. | ||
## A limited set of selection and rendering options, and several tools. | ## A limited set of selection and rendering options, and several tools. | ||
| − | # The pop-up menu (context menu, right-click on the model panel), which offers most funcionality available and is identical to applet menu. | + | # The pop-up menu (or context menu, opened by right-click or Ctrl+click on the model's panel), which offers most funcionality available and is identical to the applet menu. |
| − | # The scripting language (same used by the applet); this is available through the <tt>File > Script...</tt> menu, which opens a "script console" or command-line environment. | + | # The [[Scripting|scripting language]] (same used by the applet); this is available through the <tt>File > Script...</tt> menu, which opens a "script console" or command-line environment. |
| + | |||
| + | == Installing Jmol Application == | ||
| + | {{Installing_Jmol_Sections}} | ||
| + | {{clear}} | ||
| + | Download the Jmol package (either <code>.zip</code> or <code>tar.gz</code> format) and extract/uncompress '''only the {{File|Jmol.jar}} file''' to the folder of your choice. | ||
| + | |||
| + | See also specific tips in [[Support/Linux]], [[Support/Osx|Support/OS X]], [[Support/Windows]], for example how to [[Support/Osx | create a Mac OSX native installer]]. | ||
| + | |||
| + | To open the application, follow these instructions: | ||
== Starting Jmol Application == | == Starting Jmol Application == | ||
Several ways: | Several ways: | ||
* Double-click on {{File|Jmol.jar}} file. | * Double-click on {{File|Jmol.jar}} file. | ||
| − | * Click on a previously created shortcut (Windows terminology | + | * Click on a previously created shortcut (Windows terminology - [[Support/Windows#Creating_shortcuts_to_Jmol_application|HowTo]]). |
| − | * Click on a previously created Start menu entry (Windows terminology | + | * Click on a previously created Start menu entry (Windows terminology - [[Support/Windows#Creating_shortcuts_to_Jmol_application|HowTo]]). |
* Execute one of the [[Files_Description#jmol|batch files/shell scripts]] that are part of Jmol distribution (Windows, MacOS, Linux, Unix). | * Execute one of the [[Files_Description#jmol|batch files/shell scripts]] that are part of Jmol distribution (Windows, MacOS, Linux, Unix). | ||
| − | * From the command line: <code>java -jar Jmol.jar</code> (of course, issued from the folder/directory where Jmol.jar is, or else pointing to it with a full path). See options below. | + | * From the command line: <code>java -jar Jmol.jar</code> (of course, issued from the folder/directory where Jmol.jar is, or else pointing to it with a full path). See options below. |
* Double-click on a molecular coordinates file whose extension has been previously associated to Jmol ([[Support/Windows#Associating_molecular_files_.28e.g._PDB.29_in_hard_disk_with_Jmol_application|HowTo]]). | * Double-click on a molecular coordinates file whose extension has been previously associated to Jmol ([[Support/Windows#Associating_molecular_files_.28e.g._PDB.29_in_hard_disk_with_Jmol_application|HowTo]]). | ||
| + | <!-- | ||
| + | * ''only for Macs'', Fernanda Foertter has packed Jmol application into a clickable icon / .app type icon that opens up Jmol. This makes it look like a regular 'ol app without all of the exposed jar files. It is available at her site as a dmg file. Instructions: 1) download [http://www.advancedphysics.org/Jmol/Jmol.dmg dmg file]; 2) double-click to open; 3) drag Jmol icon to you Applications folder to install; 4) eject dmg; 5) trash dmg file; 6) double-click Jmol icon to open application, or 6a) click and drag to dock to have ready whenever needed. | ||
| + | --> | ||
| − | === Giving Jmol more memory to work with === | + | If you have trouble running the application, see also [[Troubleshooting]]. |
| − | Memory available to Jmol is determined by Java. Less or more memory can be allocated by using: | + | |
| − | <code>java -Xmx###m -jar Jmol.jar</code> | + | If you want to attach a Jmol icon to your preferred method of opening Jmol, you can get one from the [[Recycling Corner]]. |
| − | + | ||
| + | See also specific tips in [[Support/Linux]], [[Support/Osx|Support/OS X]], [[Support/Windows]], for example how to [[Support/Osx | create a Mac OSX native installer]]. | ||
| + | |||
| + | === Command line options === | ||
| + | |||
| + | '''''Note:''''' | ||
| + | For all the following, calling directly | ||
| + | <code>Jmol.jar</code> ''(some options)'' | ||
| + | will only work as long as the {{file|.jar}} files are associated with Java. Otherwise, the general syntax for all cases is | ||
| + | <code>java -jar Jmol.jar</code> ''(some options)'' | ||
| + | but the 'java -jar' part will be omitted for simplicity (except where it is unavoidable). | ||
| + | |||
| + | In fact, you can also just use | ||
| + | <code>Jmol</code> ''(some options)'' | ||
| + | provided you have in the same folder/directory the batch file or shell script adequate for your OS (included with Jmol distribution). | ||
| + | |||
| + | ==== Basic options ==== | ||
| + | * To show help for command-line options, use either of these: | ||
| + | java -jar Jmol.jar '''-h''' | ||
| + | java -jar Jmol.jar '''--help''' | ||
| + | |||
| + | ===== Loading files and running scripts ===== | ||
| + | * To load a molecular file immediately after opening Jmol, use: | ||
| + | Jmol.jar ''' ''fileName'' ''' | ||
| + | |||
| + | * To run a script file immediately after opening Jmol, use: | ||
| + | Jmol.jar ''' ''scriptFileName'' ''' | ||
| + | |||
| + | * You can combine loading a molecular file, running a script file and running script commands (only Jmol 11.7.x and later): | ||
| + | Jmol.jar ''' ''fileName'' -J ''scriptCommands'' -s ''scriptFileName'' -j ''scriptCommands'' ''' | ||
| + | : irrespective of their actual order in the command line, they will always be run in this order: | ||
| + | :# the file will be loaded | ||
| + | :# the commands written after uppercase "-J" | ||
| + | :# the commands inside the <code>scriptFileName</code> text file (file extension is irrelevant, but we like to use <code>.spt</code> as a hint) | ||
| + | :# the commands written after lowercase "-j" | ||
| + | : Either of the 4 may be omitted. File names and commands may need to be enclosed in quotes when they are not simple (it is safe to always use quotes). | ||
| + | |||
| + | ===== Interface ===== | ||
| + | * To set the application's window size, use either of these: | ||
| + | Jmol.jar '''-g ''WIDTHxHEIGHT'' ''' | ||
| + | Jmol.jar '''--geometry ''WIDTHxHEIGHT'' ''' | ||
| + | : using lowercase 'x' and no spaces, e.g. <code>Jmol.jar -g 500x250</code>. By default, size is the last size used or else 500x500. | ||
| + | |||
| + | * To run in [[kiosk mode]] | ||
| + | Jmol.jar '''-k''' | ||
| + | This mode displays a borderless window (no top menu, button bar or status bar); it's more like the applet, but with an optional banner across the top. By default it opens in full screen, but you can use the '''<code>-g</code>''' option above to set a certain window size. Communication with the application in kiosk mode uses ports with JSON commands (see {{ScriptingDoc}}misc/appsync.txt). | ||
| + | ''Note: you need Jmol 12.2.0 or later to use this feature''. | ||
| + | |||
| + | * To use a [[Custom_Menus|custom pop-up menu]], defined in a file, use either of these: | ||
| + | Jmol.jar '''-m ''fileName'' ''' | ||
| + | Jmol.jar '''--menu ''fileName'' ''' | ||
| + | |||
| + | * To set the language to be used for the interface, use: | ||
| + | java '''-Duser.language=ca|cs|de|en_GB|en_US|es|fr|hu|it|ko|nl|pt_BR|tr|zh_TW''' -jar Jmol.jar | ||
| + | :(default is the language of the operating system or else, if that is not available, en_US; [[Jmol_Application#Forcing_Jmol_to_open_in_a_certain_language|see also]]). | ||
| + | |||
| + | ===== Miscellaneous ===== | ||
| + | * To report the display speed in either frames per second or milliseconds per frame (the default), use: | ||
| + | java '''-Ddisplay.speed=fps|ms''' -jar Jmol.jar | ||
| + | |||
| + | * To set a path where to look for plugins for Jmol, use: | ||
| + | java '''-Dplugin.dir=''/path/to/plugins'' ''' -jar Jmol.jar | ||
| + | |||
| + | * To specify memory use (see below): | ||
| + | java '''-Xmx''size'' ''' -jar Jmol.jar | ||
| + | |||
| + | ==== Giving Jmol more memory to work with ==== | ||
| + | Memory available to Jmol is determined by Java. Less or more memory can be allocated by using: | ||
| + | <code>java '''-Xmx###m''' -jar Jmol.jar</code> | ||
| + | where the ### must be substituted by a number in megabytes (hence the "m" after it). | ||
Technically: | Technically: | ||
* -Xmx sets the maximum memory heap size. | * -Xmx sets the maximum memory heap size. | ||
* -Xms sets the minimum memory heap size. | * -Xms sets the minimum memory heap size. | ||
| − | + | Batch files and shell scripts included with Jmol distribution are written to give -Xmx512m (i.e. 512 MB maximum). | |
| + | See also [[Jmol_Applet#Giving_JmolApplet_more_memory_to_work_with|the procedure for the applet]]. | ||
| + | |||
| + | =====Mac OS X===== | ||
| + | |||
| + | The above command may be executed in a Terminal window (Applications, Utilities, Terminal.app). Either you need to specify a complete filepath with ''Jmol.jar'', or else you need to change the default Terminal directory to one containing a copy of Jmol.jar. Example of a filepath: | ||
| + | java -Xmx512m -jar /Users/your_account/Downloads/jmol-12.0.26/Jmol.jar | ||
| + | |||
| + | =====Windows===== | ||
| + | |||
| + | The above command may be executed in a Command Prompt window (Start, Programs, Accessories, Command Prompt). Either you need to specify a complete filepath with ''Jmol.jar'', or else you need to change the default Terminal directory to one containing a copy of Jmol.jar. Example of a filepath: | ||
| + | java -Xmx512m -jar c:\jmol\jmol-12.0.26\Jmol.jar | ||
| + | |||
| + | ==== Advanced options ==== | ||
| + | |||
| + | * To avoid the splash screen from being displayed, use either of these: | ||
| + | Jmol.jar '''-L''' | ||
| + | Jmol.jar '''--nosplash''' | ||
| + | |||
| + | * To open the app with a transparent background (may not function, use at your own risk), use either of these: | ||
| + | Jmol.jar '''-b''' | ||
| + | Jmol.jar '''--backgroundtransparent''' | ||
| + | |||
| + | * To have Jmol export a snapshot of the rendered model to an image file, use either of these: | ||
| + | Jmol.jar ''fileNameToLoad'' '''-w ''imageFormat'':''imageFileName'' ''' | ||
| + | Jmol.jar ''fileNameToLoad'' '''--write ''imageFormat'':''imageFileName'' ''' | ||
| + | Jmol.jar -s ''scriptFileNameToLoad'' '''-w ''imageFormat'':''imageFileName'' ''' | ||
| + | Jmol.jar --script ''scriptFileNameToLoad'' '''--write ''imageFormat'':''imageFileName'' ''' | ||
| + | : Where ''imageFormat'' may be one of these (and must be followed by a colon): <code>JPG</code> , <code>JPEG</code> , <code>JPG64</code> , <code>PNG</code> , <code>PPM</code> , or <code>CLIP</code> for copying the image to the clipboard instead of writing to a file. | ||
| + | |||
| + | * To set the quality of images written to file, use either of these: | ||
| + | Jmol.jar ''fileNameToLoad'' '''-q##''' -w ''imageFormat'':''imageFileName'' | ||
| + | Jmol.jar ''fileNameToLoad'' '''--quality##''' --write ''imageFormat'':''imageFileName'' | ||
| + | Jmol.jar -s ''scriptFileNameToLoad'' '''-q##''' -w ''imageFormat'':''imageFileName'' | ||
| + | Jmol.jar --script ''scriptFileNameToLoad'' '''--quality##''' --write ''imageFormat'':''imageFileName'' | ||
| + | : Where the ''##'' may be a number from 1 to 100, meaning quality of JPG (75 by default), or a number from 0 to 9, meaning compression of PNG (2 by default, 9 maximum compression). | ||
| + | |||
| + | * To have the syntax of scripts checked, without actually executing them, use either of these: | ||
| + | Jmol.jar '''-c''' | ||
| + | Jmol.jar '''--check''' | ||
| + | |||
| + | * To have the syntax of scripts checked and also execute them, use either of these: | ||
| + | Jmol.jar '''-C''' | ||
| + | Jmol.jar '''--checkload''' | ||
| + | |||
| + | * To have the script commands listed while running them, use either of these: | ||
| + | Jmol.jar '''-l''' | ||
| + | Jmol.jar '''--list''' | ||
| + | |||
| + | * To get a silent startup operation, use either of these: | ||
| + | Jmol.jar '''-i''' | ||
| + | Jmol.jar '''--silent''' | ||
| + | |||
| + | * To have output messages put to the standard system output (e.g. the terminal), instead of to the internal Jmol Java console, use either of these: | ||
| + | Jmol.jar '''-o''' | ||
| + | Jmol.jar '''--noconsole''' | ||
| + | |||
| + | * To avoid the use of the screen display (all rendering done only in memory, hence accelerating Jmol), use either of these: | ||
| + | Jmol.jar '''-n''' | ||
| + | Jmol.jar '''--nodisplay''' | ||
| + | : Normally, this should be used together with other switches like -x (see below). | ||
| + | |||
| + | * To have the application exit once finished (e.g. after running a script), use either of these: | ||
| + | Jmol.jar '''-x''' | ||
| + | Jmol.jar '''--exit''' | ||
| + | |||
| + | * To start in debug mode, use either of these: | ||
| + | Jmol.jar '''-d''' | ||
| + | Jmol.jar '''--debug''' | ||
| + | |||
| + | * To use an independent thread, use either of these: | ||
| + | Jmol.jar '''-t''' | ||
| + | Jmol.jar '''--threaded''' | ||
| + | |||
| + | * To run in JSON NIO client mode: | ||
| + | Jmol.jar '''-P''' ''portNumber'' | ||
| + | You should use <code>-J</code> or <code>-j</code> to set <code>nioContentPath</code> and <code>nioTerminatorMessage</code> to the desired values. For example: | ||
| + | Jmol -k -P 31461 -j "nioContentPath='./%ID%/%ID%.json';nioTerminatorMessage='SCRIPT_DONE'" | ||
| + | |||
| + | |||
| + | '''Examples:''' | ||
| + | |||
| + | '''Create a JVXL file directly:''' | ||
| + | |||
| + | Jmol.jar -ionx myfile.xyz iso.spt > myfile.jvxl | ||
| + | : where {{file|iso.spt}} contains: | ||
| + | isosurface solvent; show isosurface | ||
| + | : will create a {{file|myfile.jvxl}} file containing data for a solvent surface in Jmol isosurface format (<code>JVXL</code>). | ||
| + | |||
| + | '''Create a list of measurements:''' | ||
| + | Jmol.jar -ionx myfile.xyz measure.spt > measure.txt | ||
| + | : where {{file|measure.spt}} contains: | ||
| + | measure allconnected (*) (*); show measurements | ||
| + | : which generates a list of measurements. The output file, {{file|measure.txt}}, will contain (tab-separated): | ||
| + | Measurement Information | ||
| + | distance 1.1217928 0.112 nm H 1 #1 C 10 #10 | ||
| + | distance 1.4158994 0.142 nm N 2 #2 C 6 #6 | ||
| + | distance 1.3865448 0.139 nm N 2 #2 C 7 #7 | ||
| + | ... | ||
| + | |||
| + | '''Check CIF file symmetry:''' | ||
| + | Jmol.jar -ionx myfile.cif symmetry.spt > symmetry.txt | ||
| + | : where {{file|symmetry.spt}} contains: | ||
| + | show unitcell;show symmetry;show spacegroup; | ||
| + | |||
| + | Anything that can be "shown" can be dumped to a file this way. | ||
| + | And anything you can get from getProperty will do the same. | ||
| + | |||
| + | === Forcing Jmol to open in a certain language === | ||
| + | Jmol [[Internationalisation/Current_Status|includes several languages]] (technically called localizations) for the user interface (top menu and pop-up menu). | ||
| + | Jmol will open by default with the interface using the language | ||
| + | of your operating system ([http://java.sun.com/j2se/corejava/intl/reference/faqs/index.html#set-default-locale ref.]). However, if you need to change this: | ||
| + | |||
| + | # Starting Jmol 11.1.30, the language in application can be switched anytime, from the pop-up menu, "Language" item near the bottom. | ||
| + | # Or, using the scripting language: <code> language = "de" </code> (you must use the keyword "language" and the two-letter language code: ca, cs, de, en, es, et, fr, nl, pt, tr, or four-letter code: en_GB, en_US, pt_BR, zh_TW) | ||
| + | # ''This is an old method, only needed for versions below 11.1.30:'' If you want to force a certain language, you must start Jmol with | ||
| + | ::<code>java -Duser.language=es -jar Jmol.jar # forces Spanish (Español)</code> | ||
| + | ::<code>java -Duser.language=de -jar Jmol.jar # forces German (Deutsch)</code> | ||
| + | ::<code>java -Duser.language=en -jar Jmol.jar # forces English</code> | ||
| + | ::etc. | ||
| + | |||
| + | See also [[Jmol_Applet#Forcing_JmolApplet_to_open_in_a_certain_language|the procedure for the applet]]. | ||
Latest revision as of 10:20, 14 August 2021
- Jmol as a standalone application.
- JSmol as an HTML5 object inside a web page.
- compatibility with JavaScript frameworks or libraries.
- JSmol embedded in wikis or blogs.
- Interacting with Jmol via sockets
- Borrowed JSmol, or running JSmol without your own server.
- JSmol in a Jupyter notebook.
- Jmol and JSmol in an Android tablet.
- Troubleshooting.
Jmol Application
"Jmol Application" is the version of Jmol that runs as a standalone program, in its own window. The program code is written using the Java programming language, therefore to be run it needs an installed Java Virtual Machine (a runtime version of Java, or JRE); this JVM is available for all major operating systems, including Windows, MacOS and Linux.
Control of the molecular model is gained through several means:
- The mouse (documented in Mouse Manual).
- The application's menu and toolbar (at the top of the window), which offer
- File open, export, and print functionalities.
- A limited set of selection and rendering options, and several tools.
- The pop-up menu (or context menu, opened by right-click or Ctrl+click on the model's panel), which offers most funcionality available and is identical to the applet menu.
- The scripting language (same used by the applet); this is available through the File > Script... menu, which opens a "script console" or command-line environment.
Installing Jmol Application
- Get the files from SourceForge.
- Support and operating systems.
- Users: how to install Jmol application for local, standalone use.
- Web page authors: how to install JSmol objects embedded within your web pages.
- Web site administrators:
- How to configure a wiki or blog so that it uses JSmol.
- Developers: compile the latest Jmol source code via subversion access.
Download the Jmol package (either .zip or tar.gz format) and extract/uncompress only the ![]() Jmol.jar file to the folder of your choice.
Jmol.jar file to the folder of your choice.
See also specific tips in Support/Linux, Support/OS X, Support/Windows, for example how to create a Mac OSX native installer.
To open the application, follow these instructions:
Starting Jmol Application
Several ways:
- Double-click on
 Jmol.jar file.
Jmol.jar file. - Click on a previously created shortcut (Windows terminology - HowTo).
- Click on a previously created Start menu entry (Windows terminology - HowTo).
- Execute one of the batch files/shell scripts that are part of Jmol distribution (Windows, MacOS, Linux, Unix).
- From the command line:
java -jar Jmol.jar(of course, issued from the folder/directory where Jmol.jar is, or else pointing to it with a full path). See options below. - Double-click on a molecular coordinates file whose extension has been previously associated to Jmol (HowTo).
If you have trouble running the application, see also Troubleshooting.
If you want to attach a Jmol icon to your preferred method of opening Jmol, you can get one from the Recycling Corner.
See also specific tips in Support/Linux, Support/OS X, Support/Windows, for example how to create a Mac OSX native installer.
Command line options
Note: For all the following, calling directly
Jmol.jar (some options)
will only work as long as the ![]() .jar files are associated with Java. Otherwise, the general syntax for all cases is
.jar files are associated with Java. Otherwise, the general syntax for all cases is
java -jar Jmol.jar (some options)
but the 'java -jar' part will be omitted for simplicity (except where it is unavoidable).
In fact, you can also just use
Jmol (some options)
provided you have in the same folder/directory the batch file or shell script adequate for your OS (included with Jmol distribution).
Basic options
- To show help for command-line options, use either of these:
java -jar Jmol.jar -h java -jar Jmol.jar --help
Loading files and running scripts
- To load a molecular file immediately after opening Jmol, use:
Jmol.jar fileName
- To run a script file immediately after opening Jmol, use:
Jmol.jar scriptFileName
- You can combine loading a molecular file, running a script file and running script commands (only Jmol 11.7.x and later):
Jmol.jar fileName -J scriptCommands -s scriptFileName -j scriptCommands
- irrespective of their actual order in the command line, they will always be run in this order:
- the file will be loaded
- the commands written after uppercase "-J"
- the commands inside the
scriptFileNametext file (file extension is irrelevant, but we like to use.sptas a hint) - the commands written after lowercase "-j"
- Either of the 4 may be omitted. File names and commands may need to be enclosed in quotes when they are not simple (it is safe to always use quotes).
Interface
- To set the application's window size, use either of these:
Jmol.jar -g WIDTHxHEIGHT Jmol.jar --geometry WIDTHxHEIGHT
- using lowercase 'x' and no spaces, e.g.
Jmol.jar -g 500x250. By default, size is the last size used or else 500x500.
- To run in kiosk mode
Jmol.jar -k
This mode displays a borderless window (no top menu, button bar or status bar); it's more like the applet, but with an optional banner across the top. By default it opens in full screen, but you can use the -g option above to set a certain window size. Communication with the application in kiosk mode uses ports with JSON commands (see https://chemapps.stolaf.edu/jmol/docs/misc/appsync.txt).
Note: you need Jmol 12.2.0 or later to use this feature.
- To use a custom pop-up menu, defined in a file, use either of these:
Jmol.jar -m fileName Jmol.jar --menu fileName
- To set the language to be used for the interface, use:
java -Duser.language=ca|cs|de|en_GB|en_US|es|fr|hu|it|ko|nl|pt_BR|tr|zh_TW -jar Jmol.jar
- (default is the language of the operating system or else, if that is not available, en_US; see also).
Miscellaneous
- To report the display speed in either frames per second or milliseconds per frame (the default), use:
java -Ddisplay.speed=fps|ms -jar Jmol.jar
- To set a path where to look for plugins for Jmol, use:
java -Dplugin.dir=/path/to/plugins -jar Jmol.jar
- To specify memory use (see below):
java -Xmxsize -jar Jmol.jar
Giving Jmol more memory to work with
Memory available to Jmol is determined by Java. Less or more memory can be allocated by using:
java -Xmx###m -jar Jmol.jar
where the ### must be substituted by a number in megabytes (hence the "m" after it).
Technically:
- -Xmx sets the maximum memory heap size.
- -Xms sets the minimum memory heap size.
Batch files and shell scripts included with Jmol distribution are written to give -Xmx512m (i.e. 512 MB maximum). See also the procedure for the applet.
Mac OS X
The above command may be executed in a Terminal window (Applications, Utilities, Terminal.app). Either you need to specify a complete filepath with Jmol.jar, or else you need to change the default Terminal directory to one containing a copy of Jmol.jar. Example of a filepath:
java -Xmx512m -jar /Users/your_account/Downloads/jmol-12.0.26/Jmol.jar
Windows
The above command may be executed in a Command Prompt window (Start, Programs, Accessories, Command Prompt). Either you need to specify a complete filepath with Jmol.jar, or else you need to change the default Terminal directory to one containing a copy of Jmol.jar. Example of a filepath:
java -Xmx512m -jar c:\jmol\jmol-12.0.26\Jmol.jar
Advanced options
- To avoid the splash screen from being displayed, use either of these:
Jmol.jar -L Jmol.jar --nosplash
- To open the app with a transparent background (may not function, use at your own risk), use either of these:
Jmol.jar -b Jmol.jar --backgroundtransparent
- To have Jmol export a snapshot of the rendered model to an image file, use either of these:
Jmol.jar fileNameToLoad -w imageFormat:imageFileName Jmol.jar fileNameToLoad --write imageFormat:imageFileName Jmol.jar -s scriptFileNameToLoad -w imageFormat:imageFileName Jmol.jar --script scriptFileNameToLoad --write imageFormat:imageFileName
- Where imageFormat may be one of these (and must be followed by a colon):
JPG,JPEG,JPG64,PNG,PPM, orCLIPfor copying the image to the clipboard instead of writing to a file.
- To set the quality of images written to file, use either of these:
Jmol.jar fileNameToLoad -q## -w imageFormat:imageFileName Jmol.jar fileNameToLoad --quality## --write imageFormat:imageFileName Jmol.jar -s scriptFileNameToLoad -q## -w imageFormat:imageFileName Jmol.jar --script scriptFileNameToLoad --quality## --write imageFormat:imageFileName
- Where the ## may be a number from 1 to 100, meaning quality of JPG (75 by default), or a number from 0 to 9, meaning compression of PNG (2 by default, 9 maximum compression).
- To have the syntax of scripts checked, without actually executing them, use either of these:
Jmol.jar -c Jmol.jar --check
- To have the syntax of scripts checked and also execute them, use either of these:
Jmol.jar -C Jmol.jar --checkload
- To have the script commands listed while running them, use either of these:
Jmol.jar -l Jmol.jar --list
- To get a silent startup operation, use either of these:
Jmol.jar -i Jmol.jar --silent
- To have output messages put to the standard system output (e.g. the terminal), instead of to the internal Jmol Java console, use either of these:
Jmol.jar -o Jmol.jar --noconsole
- To avoid the use of the screen display (all rendering done only in memory, hence accelerating Jmol), use either of these:
Jmol.jar -n Jmol.jar --nodisplay
- Normally, this should be used together with other switches like -x (see below).
- To have the application exit once finished (e.g. after running a script), use either of these:
Jmol.jar -x Jmol.jar --exit
- To start in debug mode, use either of these:
Jmol.jar -d Jmol.jar --debug
- To use an independent thread, use either of these:
Jmol.jar -t Jmol.jar --threaded
- To run in JSON NIO client mode:
Jmol.jar -P portNumber
You should use -J or -j to set nioContentPath and nioTerminatorMessage to the desired values. For example:
Jmol -k -P 31461 -j "nioContentPath='./%ID%/%ID%.json';nioTerminatorMessage='SCRIPT_DONE'"
Examples:
Create a JVXL file directly:
Jmol.jar -ionx myfile.xyz iso.spt > myfile.jvxl
isosurface solvent; show isosurface
- will create a
 myfile.jvxl file containing data for a solvent surface in Jmol isosurface format (
myfile.jvxl file containing data for a solvent surface in Jmol isosurface format (JVXL).
Create a list of measurements:
Jmol.jar -ionx myfile.xyz measure.spt > measure.txt
measure allconnected (*) (*); show measurements
Measurement Information distance 1.1217928 0.112 nm H 1 #1 C 10 #10 distance 1.4158994 0.142 nm N 2 #2 C 6 #6 distance 1.3865448 0.139 nm N 2 #2 C 7 #7 ...
Check CIF file symmetry:
Jmol.jar -ionx myfile.cif symmetry.spt > symmetry.txt
show unitcell;show symmetry;show spacegroup;
Anything that can be "shown" can be dumped to a file this way. And anything you can get from getProperty will do the same.
Forcing Jmol to open in a certain language
Jmol includes several languages (technically called localizations) for the user interface (top menu and pop-up menu). Jmol will open by default with the interface using the language of your operating system (ref.). However, if you need to change this:
- Starting Jmol 11.1.30, the language in application can be switched anytime, from the pop-up menu, "Language" item near the bottom.
- Or, using the scripting language:
language = "de"(you must use the keyword "language" and the two-letter language code: ca, cs, de, en, es, et, fr, nl, pt, tr, or four-letter code: en_GB, en_US, pt_BR, zh_TW) - This is an old method, only needed for versions below 11.1.30: If you want to force a certain language, you must start Jmol with
java -Duser.language=es -jar Jmol.jar # forces Spanish (Español)java -Duser.language=de -jar Jmol.jar # forces German (Deutsch)java -Duser.language=en -jar Jmol.jar # forces English- etc.
See also the procedure for the applet.
Contributors
AngelHerraez, EricMartz, Pimpim, Cudo29, NicolasVervelle, Green