Support/Windows
- Description of files in Jmol+JSmol distribution
- File formats read or written by Jmol
- The Jmol scripting interface
- Scripting as a programming language
- Complete reference of scripting commands:
- at St Olaf (primary site)
- Loading models directly from databases
- Mouse manual
- Default colors used by Jmol
- Atom sets predefined in Jmol
- Support for bond orders · isotopes · stereochemistry · hydrogen bonds
- Jmol as editor
- Multi-touch support
- Copying and pasting state scripts between applets.
- Backward compatibility (changes of behavior across versions)
- Users mailing list
Contents
Jmol on Windows
Jmol runs without problems on Windows 9x/XP/Vista/7 computers using Sun's java virtual machines, both as Applet as well as Application.
Jmol pages in IE9
In some configurations, Jmol applet may fail to load under Internet Explorer 9.
Possible symptoms:
- IE says there is a problem with the page and that IE "has had to close and reopen the tab". In fact, the page is displayed briefly (black Jmol) and then dissapears.
- You get a "blocking content" tab.
Solutions to try:
- If you get a "blocking content" tab, click on it to allow the content.
- ActiveX filter (in the Tools menu) must not be checked.
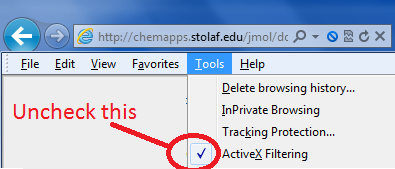
- Reinstall Java.
Creating shortcuts to Jmol application
The details of creating a Windows shortcut and a Start menu entry are out of the scope of this wiki. What is given here are the specific details for Jmol.
Shortcut properties must be (under the Shortcut tab):
- Target: the place where you have put Jmol files (usually when you uncompressed the distribution
gzorzipfile), including full pathname and filename and all between double quotes. Example:
"C:\Program files\Jmol\Jmol.jar"
- For more flexibility, you may instead wish to call Java explicitly using this:
java -jar "C:\Program files\Jmol\Jmol.jar"
- which allows to add (between
javaand-jar) the amount of memory to be used, the window size, or the execution of a script, etc. (see Command line options). - If the system is not configured to locate the Java executable, you will need to indicate its full path, like e.g.
"C:\Program files\Java\jre1.6.0_07\bin\java" -jar "C:\Program files\Jmol\Jmol.jar"
- Start in: you can put your working folder, if you want; that will be the default location Jmol will show on "File > Open". If not specified, Jmol will ususally point to My documents, or Documents, or the Desktop.
- This method does not work with Jmol versions 11.6.RC15 or higher, 11.6.1 to 11.6.14 and 11.7.1 to 11.7.22.
- Change Icon: you can get a Jmol icon from the Recycling Corner.
The same applies to entries in Windows Start menu, or Programs menu.
Associating molecular files in hard disk with Jmol application
You can configure Windows Explorer (file manager) so that double-clicking on a pdb file, or mol, xyz, etc. file (or right-clicking for options in the pop-up menu) will open it with Jmol application.
This is how to do it:
- Locate the application file,
 Jmol.jar (you decided where to put it when you uncompressed the downloaded Jmol distribution file,
Jmol.jar (you decided where to put it when you uncompressed the downloaded Jmol distribution file,  jmol-11.xx.xx-binary.tar.gz or
jmol-11.xx.xx-binary.tar.gz or  jmol-11.xx.xx-binary.zip).
jmol-11.xx.xx-binary.zip). - Locate the file
 javaw.exe in the Java installation folder (usually it will be somewhere like C:\Program files\Java\bin\).
javaw.exe in the Java installation folder (usually it will be somewhere like C:\Program files\Java\bin\). - Open windows explorer / file manager, open menu "Tools → Folder options", "File types" tab, and scroll to
pdb(or any other extension that you want associated to Jmol, likemol,mol2orxyz). Select its entry. - Click on "Advanced options" button and then either "Edit" the default "open" action or create a "New" action.
- In the textbox under "Action" you can type "open" or whatever you want it to be called in the pop-up menu; under "Application used" type (including the quotes and the final %1):
"put here the path and filename of javaw.exe" -jar "put here the path and filename of Jmol.jar" "%1"
For example:
"C:\Program files\Java\bin\javaw.exe" -jar "C:\Program files\Jmol\Jmol.jar" "%1"
Linking from PowerPoint to molecule files so that they open in Jmol application
You can set a hyperlink for any object in MS-PowerPoint that points to a pdb, mol, etc. file and have it opened in Jmol, by setting the default ("open") action of such file extensions, as described in the above sub-section.